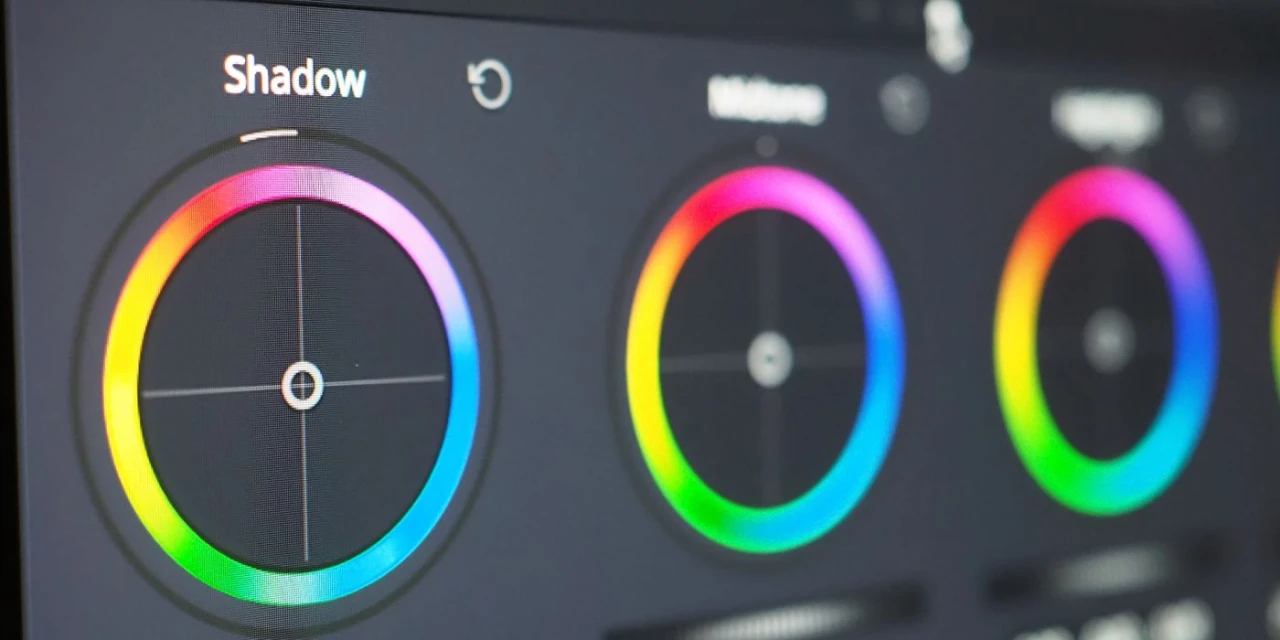
In this tutorial we take a look at calibrating your monitor using Windows' built-in calibration features.
In order to grade and color correct efficiently, you need to have your own monitor as calibrated as possible. Now, most consumer monitors don't have calibration features at all, so we're going to use the tools that are built-in to the Windows operating system.
The difference is, actually, like night and day — and you will absolutely get a better idea of what it means to have a calibrated monitor just by going through a few simple steps in Windows.
How to Calibrate a Monitor in Windows
Following these few simple steps, you'll be able to calibrate your Windows monitor in no-time.
1. Open "Calibrate Display Color"
Search for the application Calibrate Display Color in your Start menu and open it up.
2. Monitor Settings
Your own monitor settings should be reset to the simplest alternatives, and the sharpness should be turned off. If you have a color temperature setting it should be set to neutral — or the most beneficial color temperature for your working environment.
3. Gamma Calibration
The gamma calibration is a simple but effective tool where you simply move the gamma slider and see the results in real-time, allowing you to easily dial in the correct gamma setting for your monitor.
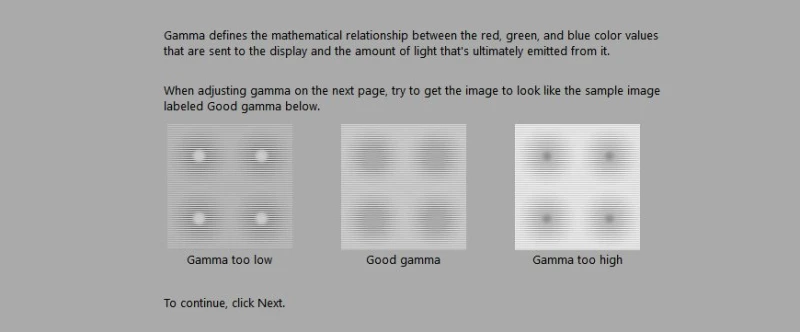
The gamma calibration utility in Windows.
Click Next to proceed to the gamma adjust slider, and set the gamma to the level that makes the middle circles disappear into the larger circles. This is the most important step in Windows' calibration application so be sure to set it correctly.
ClearType Settings
The next step is to set up the ClearType settings so that text is easily readable. There are five different steps you have to go through and select the one that you feel looks best on your display.
Finished
Once you've gone through all the calibration steps you're finished! Even if the display calibration application isn't the most advanced in the world, it really gives you an easy way to correct gamma issues
